Download Dell SupportAssist Drivers for Windows
When it comes to keeping our Dell devices running smoothly, we all know how crucial it is to have the latest Dell SupportAssist drivers. Whether we’re talking about our trusty Dell laptops or our dependable Dell desktops, ensuring that we have the most up-to-date drivers is key to optimal performance. But, let’s be honest, keeping track of driver updates can be a bit of a hassle. That’s where our comprehensive tool comes into play, making the process as easy as pie. 🍰
Why Update Your Dell Drivers?
Updating your Dell drivers, especially through Dell SupportAssist drivers, is like giving your device a health boost. Here are a few reasons why we should always strive to keep our drivers up-to-date:
- Enhanced Performance: With every dell driver update, your device gets a little boost in speed and efficiency. It’s like upgrading your car’s engine without having to buy a new one.
- Improved Compatibility: New software and applications are being developed all the time. Updating your drivers ensures that your Dell device can keep up with the latest tech advancements.
- Increased Stability: Nobody likes when their computer crashes in the middle of something important. Regular driver updates help minimize these frustrating occurrences by fixing bugs and improving system stability.
How Our Tool Helps
Discover a safe, free, and legal solution for managing Dell SupportAssist drivers with our comprehensive tool. Designed for Windows 10 and 11, it ensures optimal performance by providing the latest Dell driver updates. Here’s what makes our tool a game-changer:
- Effortless Updates: Say goodbye to the tedious task of manually searching for the latest Dell drivers. Our tool does the heavy lifting for you.
- System Compatibility: Whether you’re a Windows 10 warrior or a Windows 11 enthusiast, our tool supports both, ensuring that your Dell device stays up-to-date.
- Comprehensive Support: From Dell laptop drivers to Dell desktop drivers, our tool covers it all, enhancing system stability and device compatibility on 64-bit systems.
Keeping Your Dell Device in Top Shape
Using our tool to update your Dell SupportAssist drivers is as easy as 1-2-3:
- Download: Get our tool downloaded onto your Dell device.
- Scan: Let the tool scan your system to identify any outdated or missing drivers.
- Update: With just a click, update to the latest drivers and enjoy enhanced performance and stability.
How to Download and Install Dell SupportAssist Drivers
Keeping our Dell devices up-to-date is crucial for ensuring they run smoothly and efficiently. One of the best ways to do this is by using Dell SupportAssist drivers. This tool helps us manage and update our Dell laptop and desktop drivers, especially designed for Windows 10 and Windows 11 systems. Let’s dive into how we can download and install these drivers to keep our devices in top shape.
Step-by-step guide to installing Dell SupportAssist
-
Visit the Official Dell Website: The first step is to go to Dell’s official site. Here, we’ll find the Dell SupportAssist download options for both Windows 10 and Windows 11.
-
Select Your Operating System: Make sure to choose the version that matches your operating system, whether it’s Windows 10 or Windows 11. This ensures compatibility and optimal performance.
-
Download the Installer: Once you’ve found the right version, click on the download button. The installer file should start downloading immediately.
-
Run the Installer: After the download is complete, open the installer file. You might need to give it permission to make changes to your device. This is normal, so go ahead and approve.
-
Follow On-Screen Instructions: The installer will guide you through the setup process. It’s usually straightforward – just follow the prompts, and you’ll be fine.
-
Launch Dell SupportAssist: With the installation complete, open Dell SupportAssist. It will automatically start checking for dell driver updates for your system.
-
Install Updates: If there are any updates available, Dell SupportAssist will let you know. You can then choose to install them. It’s as simple as clicking a button!
🛠 Pro Tip: Always restart your computer after installing new drivers. This ensures that all updates are properly applied.
Troubleshooting installation issues
Sometimes, things don’t go as planned. If you’re having trouble installing Dell SupportAssist drivers, here are a few tips that might help:
-
Check Your Internet Connection: A stable internet connection is crucial for downloading and installing drivers. If your connection is unstable, the installation might fail.
-
Run as Administrator: Right-click on the installer and select “Run as Administrator.” This gives the installer the permissions it needs to make changes to your system.
-
Disable Antivirus Temporarily: Sometimes, antivirus software can interfere with the installation process. Try disabling it temporarily, but don’t forget to turn it back on afterward!
-
Update Your Operating System: Ensure your Windows 10 or Windows 11 is up to date. This can solve compatibility issues that might be preventing the installation.
-
Contact Dell Support: If you’ve tried everything and still can’t get it to work, reaching out to Dell support might be your best bet. They can offer more specialized assistance.
Updating Your Dell Drivers with SupportAssist
Keeping our Dell devices running smoothly is important to us, and one key way to ensure this is by regularly updating our drivers. Dell SupportAssist drivers make this task easier than ever. This tool is specifically designed for Dell laptops and desktops, making dell driver updates for Windows 10 and Windows 11 a breeze.
When we use Dell SupportAssist, it automatically checks our device for any driver updates we might need. This means we don’t have to manually search for the latest Dell drivers. It’s a safe, free, and legal way to keep our devices up-to-date, ensuring optimal performance and system stability. Plus, it supports 64-bit systems, which is great for those of us who need that extra bit of processing power.
Here’s a quick list of benefits we get from using Dell SupportAssist for driver updates:
- 🔄 Automatic updates for Dell laptop drivers and desktop drivers
- 🔍 Easy Dell driver troubleshooting and optimization
- 🛡️ Ensures dell driver compatibility and system stability
- 💻 Supports both Windows 10 driver download and Windows 11 driver update
By using Dell SupportAssist, we’re making sure our devices stay in top shape, with the latest Dell driver enhancements and performance improvements.
How to Update Dell Drivers on Windows 10 and Windows 11
Updating our Dell drivers on Windows 10 and Windows 11 is straightforward with Dell SupportAssist. Here’s a simple guide to get us started:
- Download Dell SupportAssist: Make sure we have the latest version installed on our Dell device.
- Run the Tool: Open Dell SupportAssist and select the ‘Drivers & Downloads’ section.
- Check for Updates: The tool will automatically search for any available Dell driver updates.
- Install Updates: Once it finds updates, we can choose which ones to install with just a click.
Ensuring Your Dell Drivers are Up to Date
Staying on top of our Dell driver updates is essential for the health and performance of our Dell devices. With Dell SupportAssist drivers, we have a powerful tool at our fingertips that simplifies this process, especially for those of us running Windows 10 or Windows 11 on 64-bit systems.
Ensuring our Dell drivers are up to date means we’re also ensuring our device’s compatibility with new software and hardware, enhancing system stability, and optimizing performance. Regular updates can also fix bugs and improve the overall user experience.
Here are a few tips to keep in mind:
- Regularly Check for Updates: Make it a habit to check for updates using Dell SupportAssist.
- Install Critical Updates Immediately: Some updates are crucial for device security and performance. Install these as soon as possible.
- Backup Your Data: Before updating, it’s a good idea to back up important files, just in case.
Benefits of Using Dell SupportAssist for Driver Management
When we talk about keeping our Dell devices in top shape, Dell SupportAssist drivers management comes to the forefront as a game-changer. This tool is not just about keeping things running; it’s about optimizing our devices for peak performance. Let’s dive into the benefits that make Dell SupportAssist an indispensable part of our digital lives.
Automated driver updates for optimal system performance
One of the biggest perks of using Dell SupportAssist is its ability to automate dell driver updates. Imagine not having to manually search for the latest dell drivers. This is exactly what Dell SupportAssist does for us. It scans our system and automatically updates to the latest dell driver updates for Windows 10 and dell driver updates for Windows 11, ensuring our devices run smoothly and efficiently.
- Ease of Use: With just a few clicks, our drivers are up to date.
- Time-Saving: No more digging through websites to find the right update.
- Optimal Performance: Ensures our Dell devices are running on the latest drivers, which means faster and more reliable performance.
🚀 Key Features:
- Automated scans for outdated drivers
- Hassle-free dell driver installation
- Regular dell driver maintenance for peak system performance
Compatibility with Windows 10 and Windows 11 64-bit systems
Another standout feature of Dell SupportAssist is its compatibility with both Windows 10 and Windows 11 64-bit systems. This means no matter which version of Windows we’re running, Dell SupportAssist has got us covered. It ensures that the dell drivers we download are perfectly matched with our system’s architecture, leading to better system stability and enhanced performance.
- Wide Compatibility: Whether it’s dell laptop drivers or dell desktop drivers, compatibility is key.
- Enhanced System Stability: With the right drivers, our systems run smoother than ever.
- Device Compatibility: Ensures that all our Dell devices communicate effectively with our Windows system, reducing conflicts and issues.
🔍 Why It Matters:
- Ensures dell driver compatibility with our system’s architecture
- Improves overall system stability and performance
- Supports a wide range of Dell devices, from laptops to desktops
By leveraging Dell SupportAssist drivers, we’re not just keeping our devices up-to-date; we’re ensuring they perform at their best, with compatibility and efficiency at the heart of the experience.
FAQ: Dell SupportAssist Drivers
How do I install Dell Support Assist driver?
To install Dell SupportAssist drivers, it’s like giving your Dell device a health check-up and making sure it runs smoothly. Here’s a simple guide to get you started:
- Turn on your Dell computer.
- Visit the official Dell website. Look for the Dell SupportAssist section.
- Download the Dell SupportAssist tool. This tool is smart; it knows exactly what your computer needs.
- Open the downloaded file and follow the on-screen instructions. It’s like following a recipe to bake a cake, but easier!
- The tool will automatically scan your system for any driver updates or enhancements needed. It’s like having a personal assistant for your Dell device!
- Select the drivers you wish to install. Think of it as picking out the best outfit for your computer.
- Install the updates. Just a few clicks and you’re done!
Where to download Dell Support Assist driver?
To download Dell SupportAssist drivers, you only need to visit one place: the official Dell website. It’s like going straight to the source for the freshest apples. Here’s how you do it:
- Step 1: Power up your computer and connect to the internet. Imagine you’re opening a door to a world of endless possibilities.
- Step 2: Navigate to Dell’s official website. It’s like entering a store filled with everything your Dell device could ever need.
- Step 3: Look for the Dell SupportAssist section or use the search bar. It’s like asking for directions in a big mall.
- Step 4: Find the Dell SupportAssist download option. Click on it as if you’re choosing the best candy from a candy store.
- Step 5: Follow the on-screen instructions to download and install. It’s as easy as pie!
This is your go-to method for ensuring you get the official, safe, and latest version of the driver support tool. 🌐✨
What replaced Dell Support Assist?
As of my last update, Dell SupportAssist remains the primary tool provided by Dell for driver updates, system diagnostics, and optimization. It’s like the Swiss Army knife for your Dell computer; it does everything from tightening screws to slicing through your system issues. If there were a replacement or an update, Dell would announce it on their official website or through their support channels. So, keep your eyes peeled and always check the official sources for the most accurate and up-to-date information. 🕵️♂️🔍
How do I check if my Dell drivers are up to date?
Checking if your Dell drivers are up to date is like making sure your car is ready for a road trip. Here’s how you can do it with Dell SupportAssist:
- Open Dell SupportAssist. Imagine opening a toolbox; this is where all the tools you need are.
- Navigate to the ‘Drivers & Downloads’ section. It’s like looking at a map before starting your journey.
- Click on ‘Run Now’ under ‘Get Drivers & Downloads’. This is like asking for directions.
- Wait for Dell SupportAssist to scan your system. It’s checking every nook and cranny to make sure everything is in order.
- Review the list of recommended updates. It’s like checking your shopping list before heading to the checkout.
- Download and install any available updates. With just a few clicks, you’re setting your system up for a smoother ride.
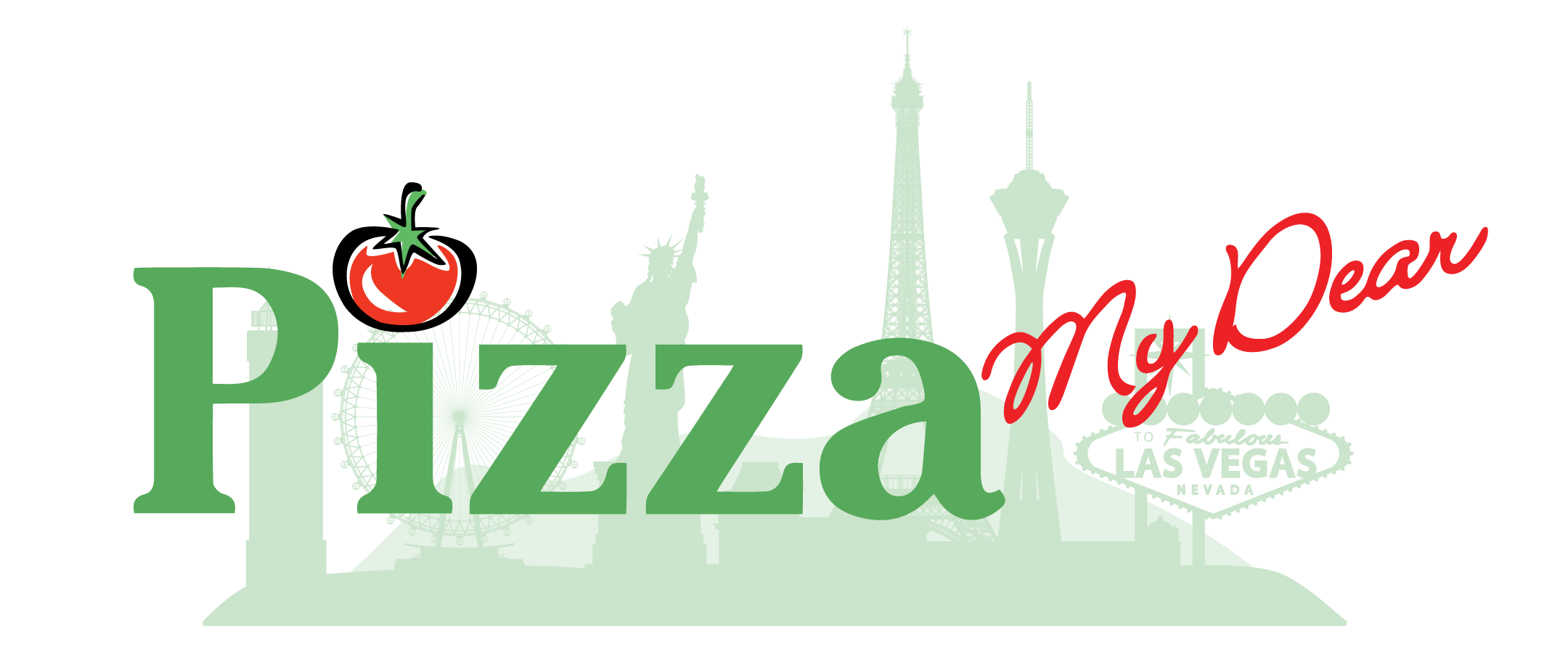
Recent Comments